日本で一番人気の海外FX業者 “XM (XMTrading)”
海外業者の口座開設は、なんだかめんどくさそう・・・そんな不安を解消するために、
口座開設のやり方を分かりやすく解説していきますね。
XM (XMTrading) サイトトップページの ![]() をクリックします。
をクリックします。
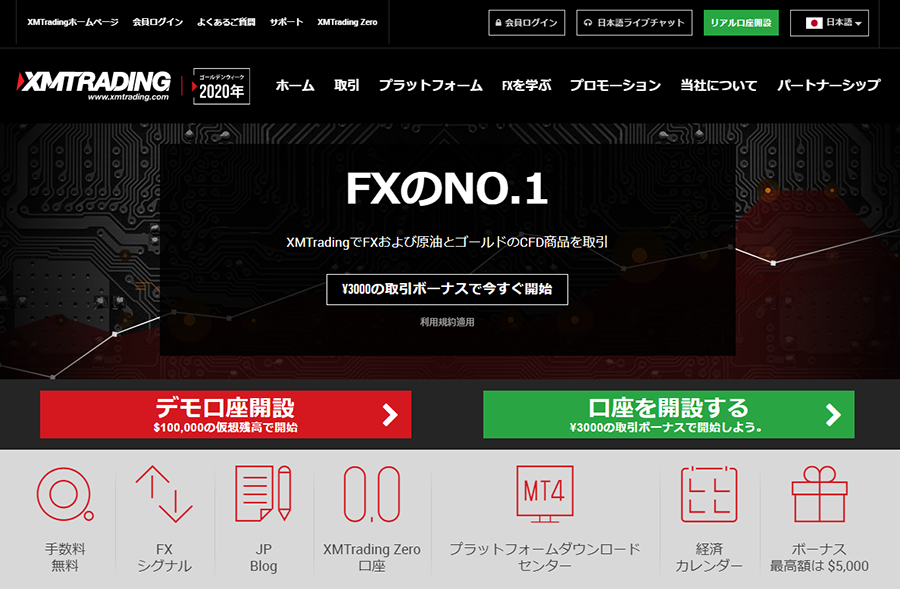

リアル口座の登録 1/2ページが表示されます。
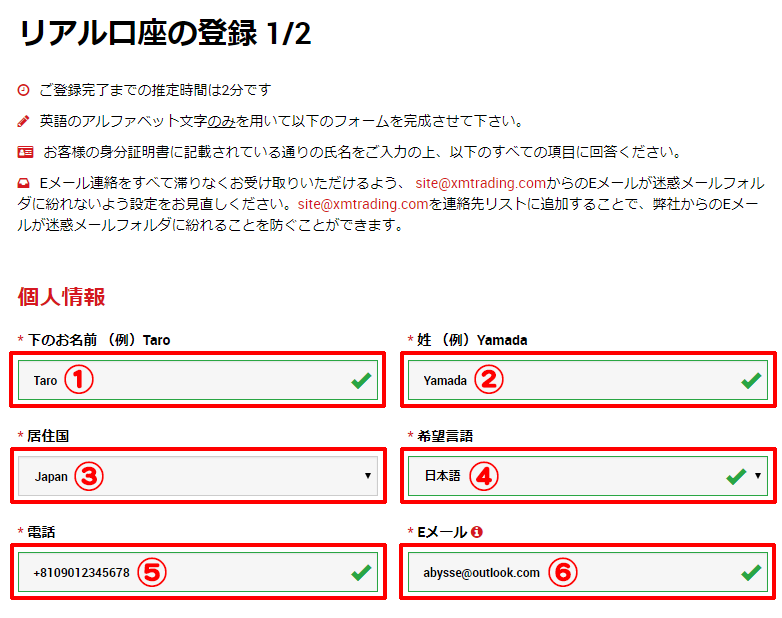
個人情報
①下のお名前 あなたの名前を入力します。
②姓 あなたの姓を入力します。
③居住国は [Japan] のままでOKです。
④希望言語は [日本語] を選びます。
⑤電話は+81の後に続けて入力します。携帯電話の番号でもOKです。
(ちなみに+81は海外から日本へ電話をかけるときの日本の国番号です)
⑥Eメールアドレスを入力します。
(ひとつのEメールで最大8つの口座を開設することができます)

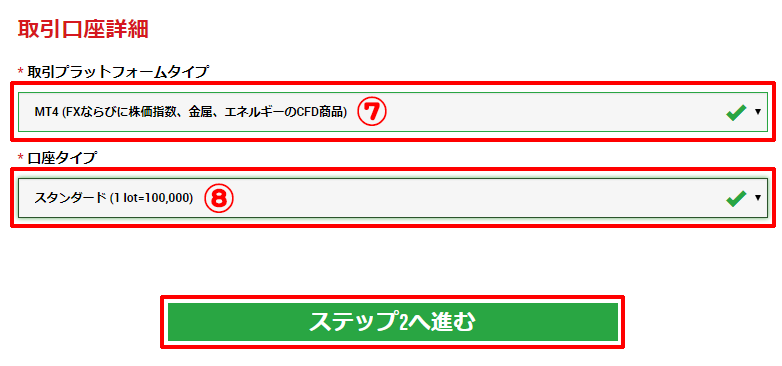
取引口座詳細
⑦取引プラットフォームタイプ

[MT5 (FXならびに株式、株価指数、金属、エネルギーのCFD商品)]
[MT4 (FXならびに株価指数、金属、エネルギーのCFD商品)]
のいずれかを選びます。
MT4 (MetaTrader4) とMT5 (MetaTrader5) のどちらを選べばいいの?
ここは迷うポイントのひとつかと思います。
MT4とMT5の違いは?
標準で表示できる時間足の数が違います。
時間足の表示が、MT4は9種類、MT5は21種類あります。
(MT4も特殊なインディケーターを使えば様々な時間足を表示できますが、設定が面倒な上、たまに止まったりします)
使えるインディケーターとEA (自動売買プログラム) の数が圧倒的に違います。
MT4は2005年にリリースされたので、2011年にリリースされたMT5に比べて、インディケーターやEAの数がとても多いです。関連サイトや関連書籍もMT4のほうが多いです。
(ただ最近は、MT4インディケーターの開発件数が鈍ってきて、MT5インディケーターの数が伸びてきています)
MT4とMT5の動作を比べると、後から開発されたMT5のほうが動作が軽くなっています。
一般的なチャートソフトと比べて、決してMT4は遅いわけではありませんが、やはり設計が古いため後発のMT5に比べるとやや遅く感じます。
ただし、古いスペックのパソコンではMT5のほうが遅くなってしまうことがあります。
推奨スペックは下の表を参照してください。
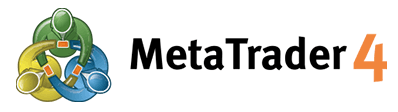 |
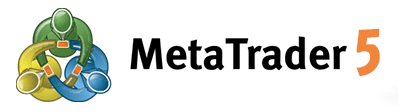 |
|
|---|---|---|
| 時間足 | 9種類 1分足・5分足・15分足・30分足・1時間足・4時間足・日足・週足・月足 |
21種類 1分足・2分足・3分足・4分足・5分足・6分足・10分足・12分足・15分足・20分足・30分足・1時間足・2時間足・3時間足・4時間足・6時間足・8時間足・12時間足・日足・週足・月足 |
| インディケーター・EAの数 | 圧倒的に多い | 増えてはきているが MT4に比べると少ない |
| 動作 | MT5に比べると遅い | 速い |
| 解説サイト・ 関連書籍 |
多い | 少ない |
| 推奨スペック | OS:Microsoft Windows 7 SP1以上 CPU:インテル・セレロンをベースとする1.7 GHz以上のCPU RAM:256MB以上のRAM メモリ:50MBの空ドライブスペース |
OS:Microsoft Windows 7 SP1以上 プロセッサー:SSE2がサポートされているもの (Pentium 4/Athlon 64以上) |
XM (XMTrading) では、MT4とMT5でトレードできる商品が若干違います。
MT4では株式CFDは取り扱いできませんが、MT5ではXMで取引可能な全ての銘柄を取り引きが可能です。
ということで・・・
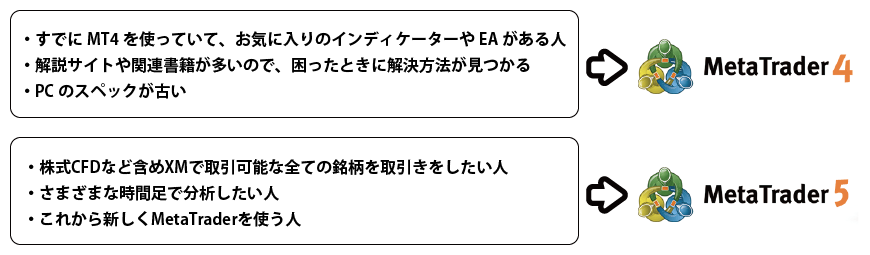
それでも迷ってる人は・・・MT4用、MT5用と複数の口座を持つことも可能です。
上の方にも書きましたが、XM (XM Trading) はひとつのEメールで最大8つの口座を開設することができます。
とりあえず、どちらかを使ってみて、後からプラットフォームを変えて新たに口座を開設することもできます。
手続きは会員ページから簡単にできますし、口座間の資金の移動もできます。
⑧口座タイプ
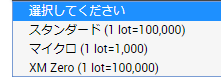
スタンダード (1 lot=100,000)
マイクロ (1 lot=1,000)
XM Zero (1 lot=100,000)
のいずれかを選びます。
「スタンダード」「マイクロ」「XM Zero」3つの口座の違いは?
どの口座を選んだらいいのかも迷うところかと思います。
XM (XMTrading) の公式サイトから、3口座の比較表や説明から特徴のある項目をまとめました。
| マイクロ口座 | スタンダード口座 | XM Zero口座 | |
|---|---|---|---|
| 1ロット単位 | 1,000通貨 | 100,000通貨 | 100,000通貨 |
| 最大レバレッジ | 1:888 | 1:888 | 1:500 |
| 最小スプレッド | 1pips~ | 1pips~ | 0pips~ |
| 平均スプレッド(USD/JPY) | 1.6pips | 1.6pips | 0.1pips |
| 取引手数料 | 無料 | 無料 | 1ロット取引/$5 (片道) |
| 最小ロット | 0.01ロット (MT4) 0.1ロット (MT5) |
0.01ロット | 0.01ロット |
| 最大ロット | 100ロット | 50ロット | 50ロット |
| 獲得ボーナス | 口座開設・取引ボーナス | 口座開設・取引ボーナス | 口座開設ボーナスのみ |
| ロイヤルティプログラム | あり | あり | なし |
| 最低入金額 | $5 | $5 | $100 |
| CFD取引 | 可能 | 可能 | 不可 |
| 注文方式 | STP | STP | ECN |
マイクロ口座は、1ロット単位がスタンダート口座やXM Zero口座に比べて小さいので、少額から安全にトレードできます。口座開設ボーナス・取引ボーナス、ロイヤルティプログラムなどの特典も受けられます。
スタンダード口座は、名前の通りXMの基本的な口座です。口座開設ボーナス・取引ボーナス、ロイヤルティプログラムなどの特典も受けられます。
XM Zero口座は、スプレットがほぼ0ですが、注文時、決済時にそれぞれ$5の取引手数料がかかります。ただ、リクオート (約定拒否) がなく、透明性の高いECN方式なのが魅力です。特典は口座開設ボーナスのみです。
ということで・・・
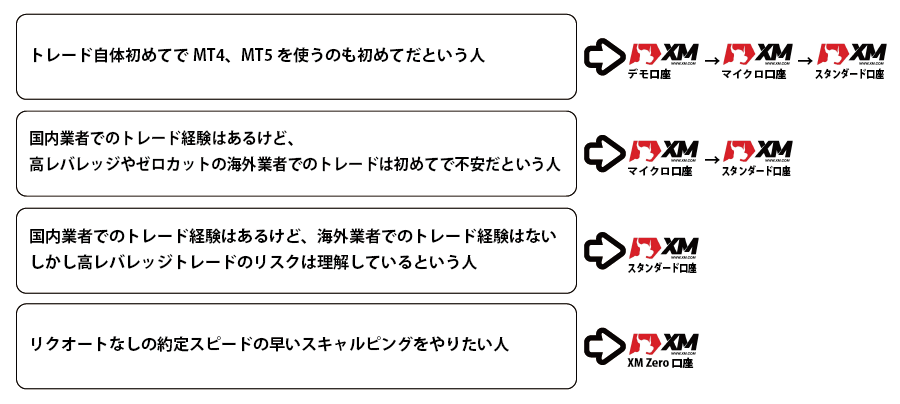
それぞれのスキルやトレードのやり方に合わせて、口座を変えていくか、選ぶかするといいと思います。
迷ってる人も大丈夫、複数の口座を持つことも可能です。
XM (XM Trading) はひとつのEメールで最大8つの口座を開設することができますので、
マイクロ口座、スタンダード口座、XM Zero口座をそれぞれ作ることも可能です。
新たに口座を開設するのは会員ページから簡単にできます。
口座間の資金の移動もできます。(ただし、ボーナス資金は移動できません)
選びましたら ![]() をクリックします。
をクリックします。

リアル口座の登録 2/2
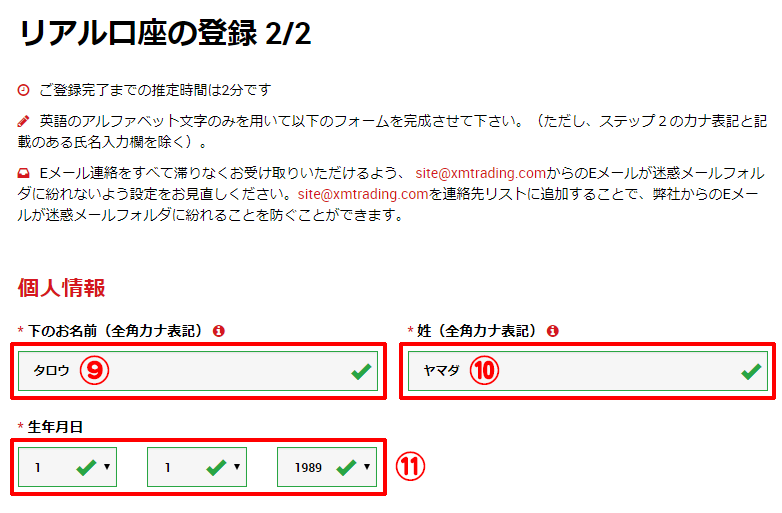
個人情報
⑨下のお名前 (全角カナ表記)
⑩姓 (全角カナ表記)
⑪生年月日 日、月、年の順です。

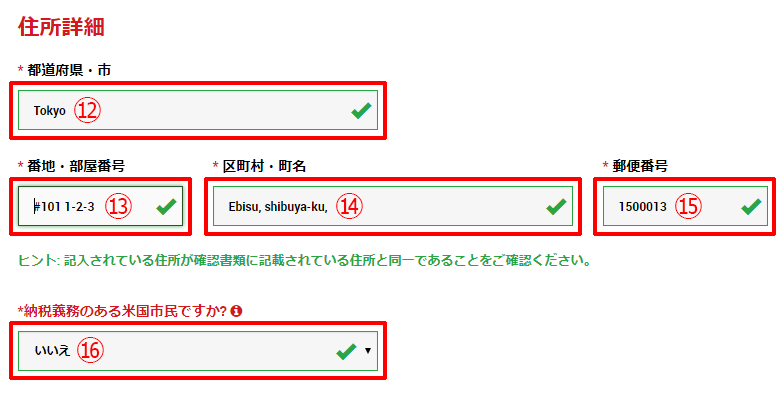
住所詳細
ここはローマ字で、なおかつ英語の表記順で入力する必要があるので、つまづくところかと思います。
〒150-0013 東京都渋谷区恵比寿1-2-3 恵比寿マンション101号室
という仮の住所で解説しますね。
(実際にはここは公園で、建物はありません・・・^ ^)
⑫都道府県・市
都道府県名を入力します。「都 (-to)」「府 (-fu)」「県 (-ken)」は省略しても大丈夫です。
(例)
Tokyo-to → Tokyo
Kyoto-fu → Kyoto
Saitam-ken → Saitama
⑬番地・部屋番号
集合住宅にお住まいの方は部屋番号を先に入力して、
スペースを空けて「○丁目○番地○号」をそのままの順で入力します。
部屋番号の前の「#」は省略してもかまいません。
建物名を入力しようとしたら、文字数エラーが出てしまいましたので、
建物名は省略してもかまいません。
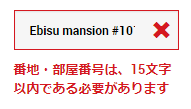
⑭区町村・町名
町名を先に入力して、市区町村名を後に入力します。「, (カンマ)」は省略してもかまいません。
市は「-shi」「-city」のどちらでもかまいません。
(例)
調布市 → Chofu-shi または Chofu-city
地名など英語表記が分からない人は・・・
↓
日本語の住所を英語表記に変換してくれるサイト
エキサイト住所翻訳サービス(β版) (英語・韓国語・中国語にも変換可能)
JuDress (Android版アプリもあり)
⑮郵便番号
「-」は省略してもそのままでも入力できます。
⑯納税義務のある米国市民ですか?
[いいえ] を選びます。
英語で住所を入力するのをまとめると・・・
郵便番号と都道府県の入力
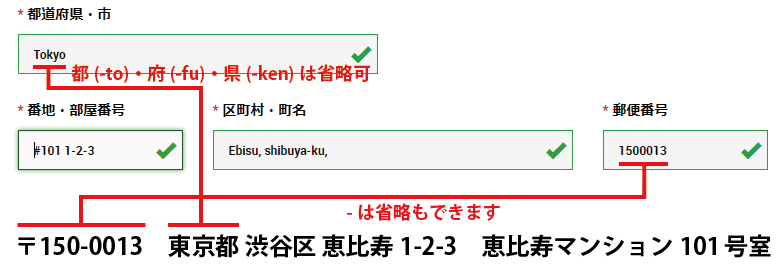
市区町村の入力
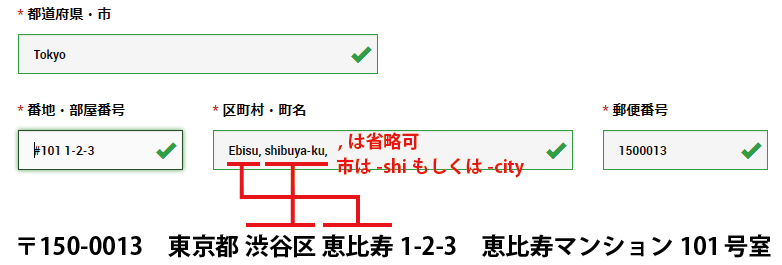
○丁目○番地○号・建物名・部屋番号の入力
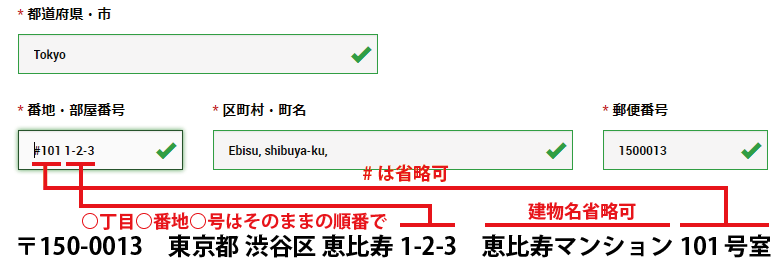

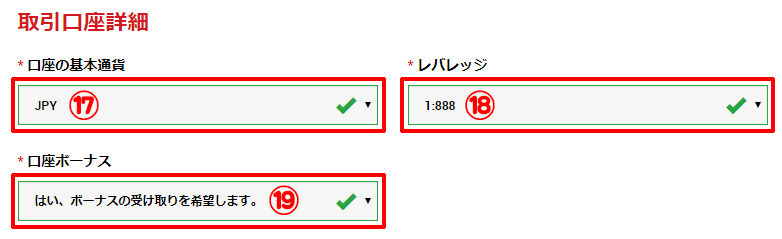
取引口座詳細
⑰口座の基本通貨
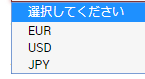
[JPN] を選びます。
⑱レバレッジ
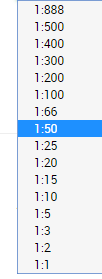
[1:888] から [1:1] まで選べます。(1:888はレバレッジ888倍、1:1はレバレッジ1倍という意味です)
上にいくほどレバレッジは高くなり、少ない資金で大きく儲けることも可能です。
もちろんリスクも大きくなりますので、大きく負けることもあります。
リスクをどこまで受け入れるかで決めるといいでしょう。
レバレッジは会員ページから後で変更することも可能です。
参考までに、日本国内のFX業者のレバレッジは個人取引で25倍、法人取引では50倍です。
(将来的には10倍に規制しようという議論もあります・・・)
⑲口座ボーナス
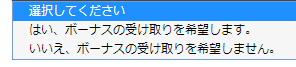
[はい、ボーナスの受け取りを希望します。]
[いいえ、ボーナスの受け取りを希望しますせん。]
受け取りを希望しない理由があません。
XM (XMTrading) のボーナスにつきましては、以下のページで解説しています。
⇒ チンパンジーでもわかるXM(XMTrading)のボーナス特典

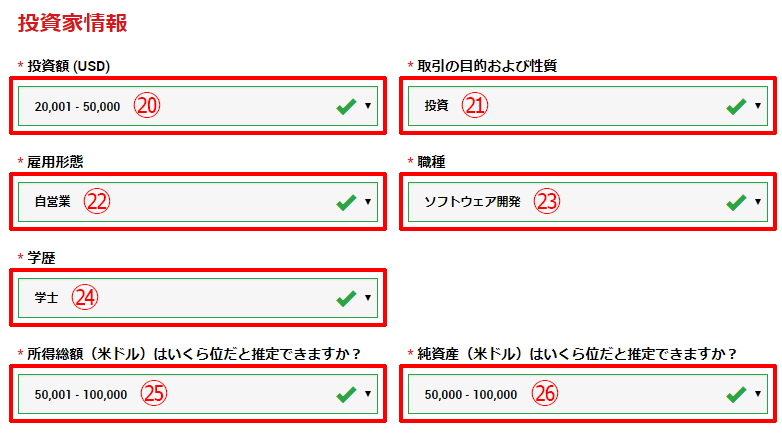
投資家情報
このへんはあまり迷わずに選んでいきましょう。
⑳投資額 (USD)
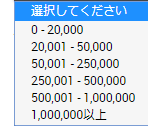
[0 - 20,000] から [1,000,000以上] のどれかを選びます。
㉑取引の目的及び性質
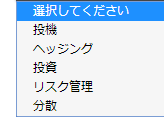
[投機] [ヘッジング] [投資] [リスク管理] [分散] のどれかを選びます。
㉒雇用形態
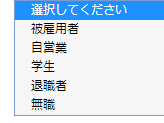
[被雇用者] [自営業] [学生] [退職者] [無職] のどれかを選びます。
㉓職種
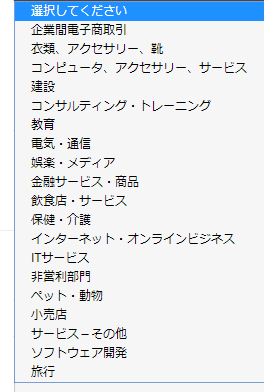
㉒の雇用形態で[被雇用者] [自営業] を選ぶと職種の項目が表示されます。
㉓資金源
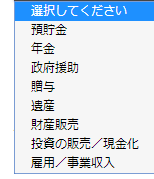
㉒の雇用形態で[学生] [退職者] [無職] を選ぶと資金源の項目が表示されます。
㉔学歴
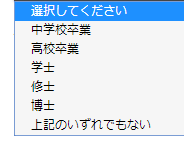
[中学校卒業] [高校卒業] [学士] [修士] [博士] [上記のいずれでもない] のどれかを選びます。
㉕所得総額 (米ドル) はいくら位だと推定できますか?
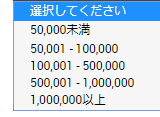
[50,000未満] から [1,000,000以上] のどれかを選びます。
㉖純資産 (米ドル) はいくら位だと推定できますか?
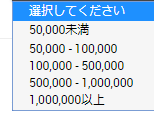
[50,000未満] から [1,000,000以上] のどれかを選びます。

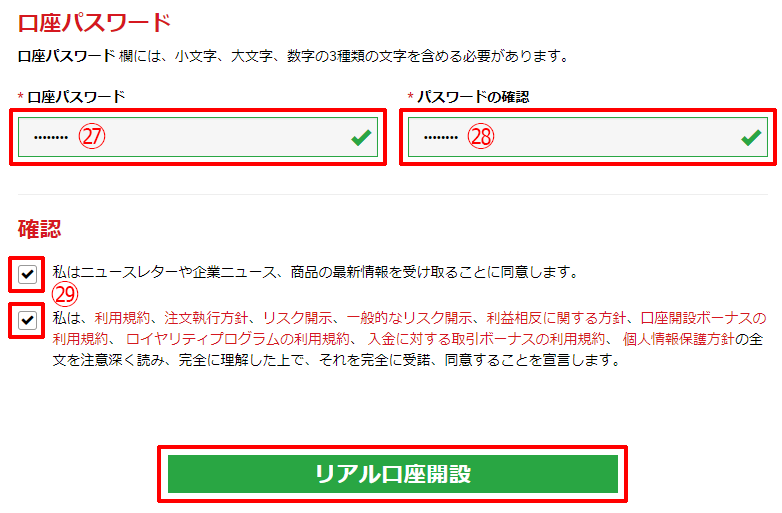
口座パスワード
㉗口座パスワード
口座パスワード欄には、小文字、大文字、数字の3種類の文字を含める必要があります。
口座パスワード欄は、8~15文字の長さである必要があります。
このパスワードは、後で会員ページへログインするときに必要になりますので、控えておいてください。
㉘パスワードの確認
確認のために、左の口座パスワードと同じものを入力します。
確認
㉙
「私はニュースレターや企業ニュース、商品の最新情報を受け取ることに同意します。」
「私は、利用規約、注文執行方針、リスク開示、一般的なリスク開示、利益相反に関する方針、口座解説ボーナスの利用規約、ロイヤリティプログラムの利用規約、入金に対する取引ボーナスの利用規約、個人情報保護方針の全文を注意深く読み、完全に理解した上で、それを完全に受諾、同意することを宣言します。」
にそれぞれチェックします。
![]() をクリックします。
をクリックします。

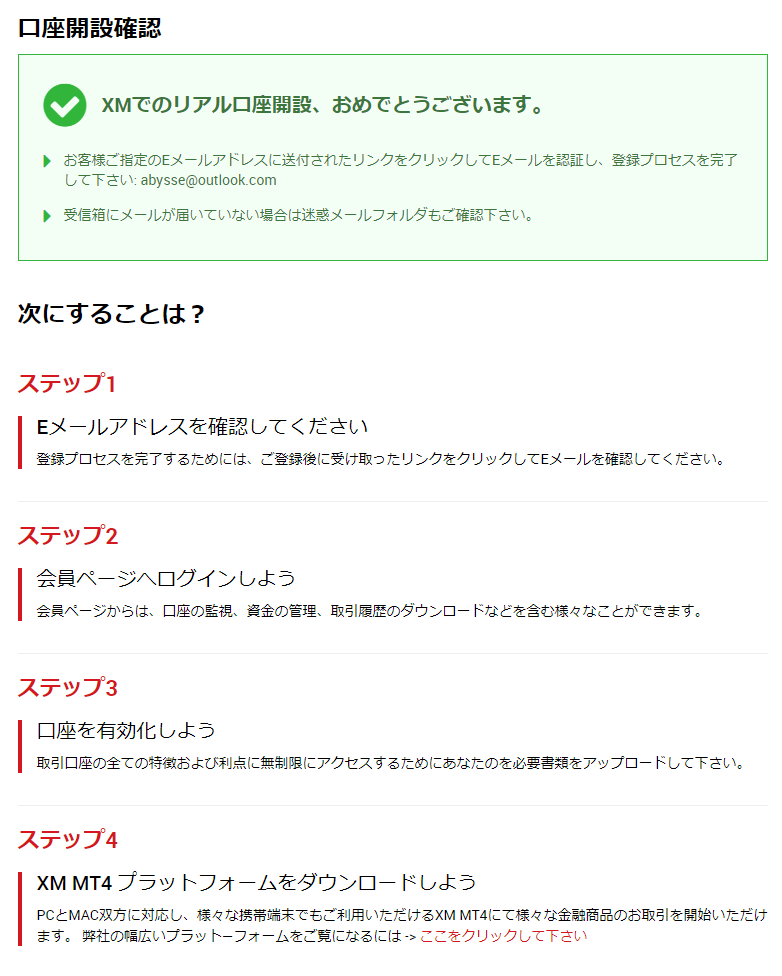
口座開設確認
ここまでくればあともう少しです。。。
次にすることは?
Eメールアドレスを確認してください。
さきほど入力したメールの受信ボックスを確認します。
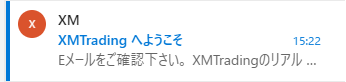
『XMTradingへようこそ』という件名でメールが届いています。
メールは数分で届きます。もしなかなか届いていないという人は
「迷惑メールフォルダ」に入っていることもあるので確認してみてください。
メールを開くと以下のような内容です。
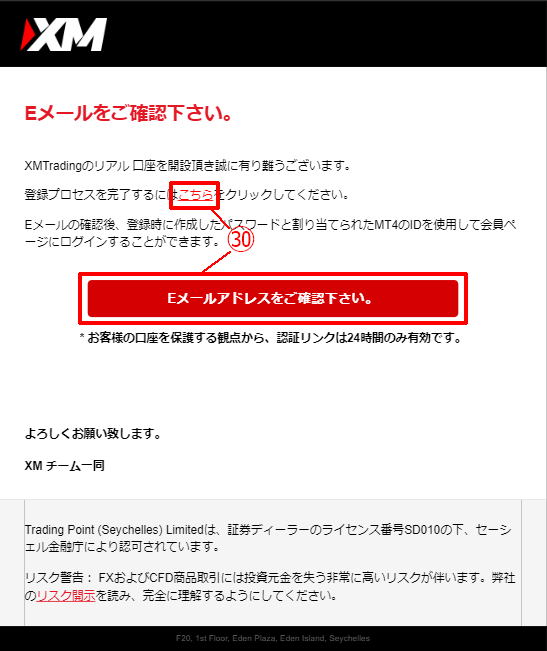
㉚
“こちら”の文字もしくは ![]() をクリックします。
をクリックします。
24時間以内にクリックをしないと無効になってしまいますのでご注意を。
クリックをすると、すぐに『XMTradingへようこそ』という同じ件名で再びメールが届きます。
メールを開きます。
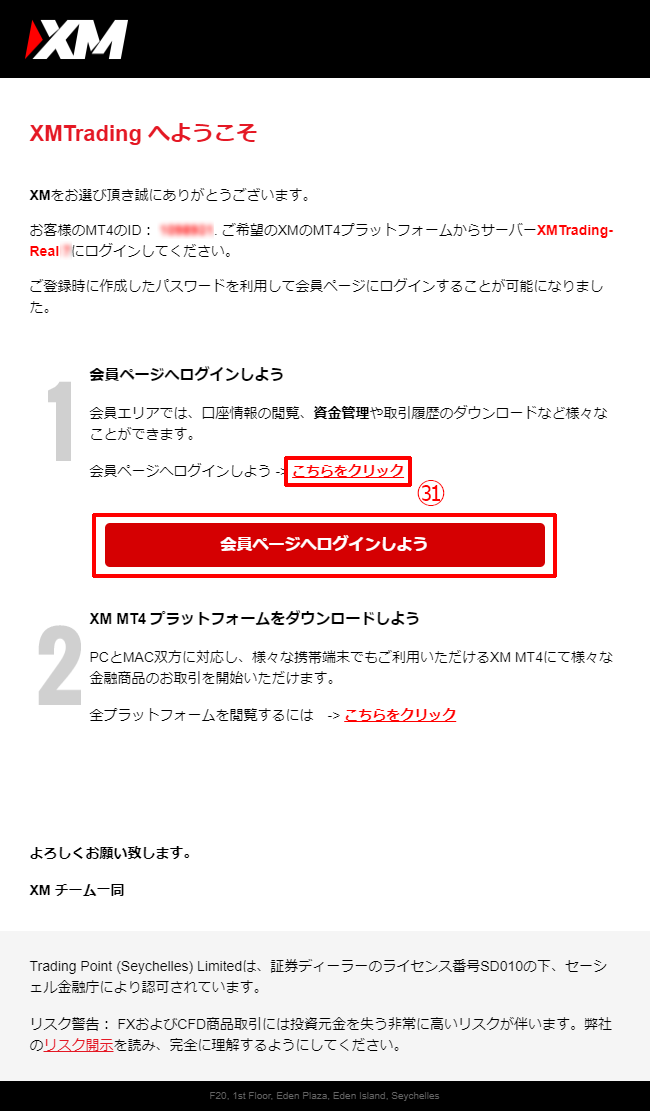
㉛
“こちらをクリック”部分もしくは ![]() をクリックします。
をクリックします。
ステップ2
会員ページへログインしよう
会員ページからは、口座の監視、資金の管理、取引履歴のダウンロードなどを含む様々なことができます。
㉛をクリックすると以下のページが表示されます。
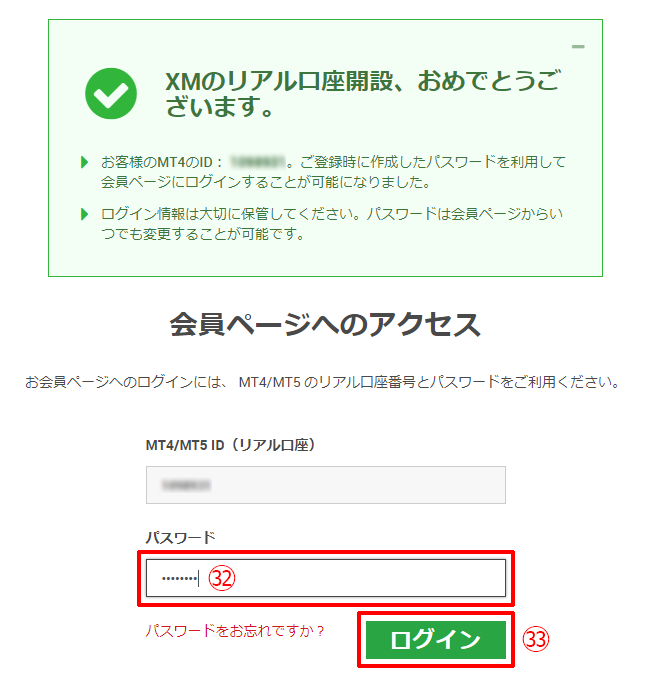
㉜パスワード
㉗で入力したパスワードを入力します。
㉝ ![]() をクリックします。
をクリックします。
ステップ3
口座を有効化しよう
取引口座の全ての特徴および利点に無制限にアクセスするためにあなたの必要書類をアップロードして下さい。
㉝をクリックすると以下のページが表示されます。
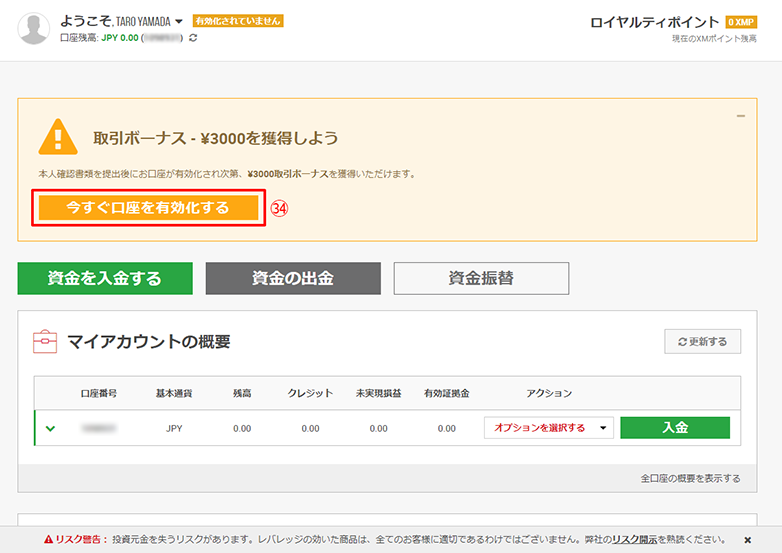
㉞ ![]() をクリックして口座を有効化します。
をクリックして口座を有効化します。
ステップ4
XM MT4プラットフォームをダウンロードしよう
⇒ XM MT4のダウンロード はこちらから
⇒ XM MT5のダウンロード はこちらから
おつかれ様でした。これでXM (XMTrading) に口座を開設できました。
口座は開設できましたが、このあと「口座を有効化」しないとトレードができません。
口座の有効化のやり方は↓のページで解説しています。
⇒ チンパンジーでもわかるXM(XMTrading)口座の有効化のやり方 はこちらから
