T-SHIRTS TRINITYの会員登録からグッズ販売までの流れを、実際にやりながら詳しく説明していきます。
T-SHIRTS TRINITYのトップページです。
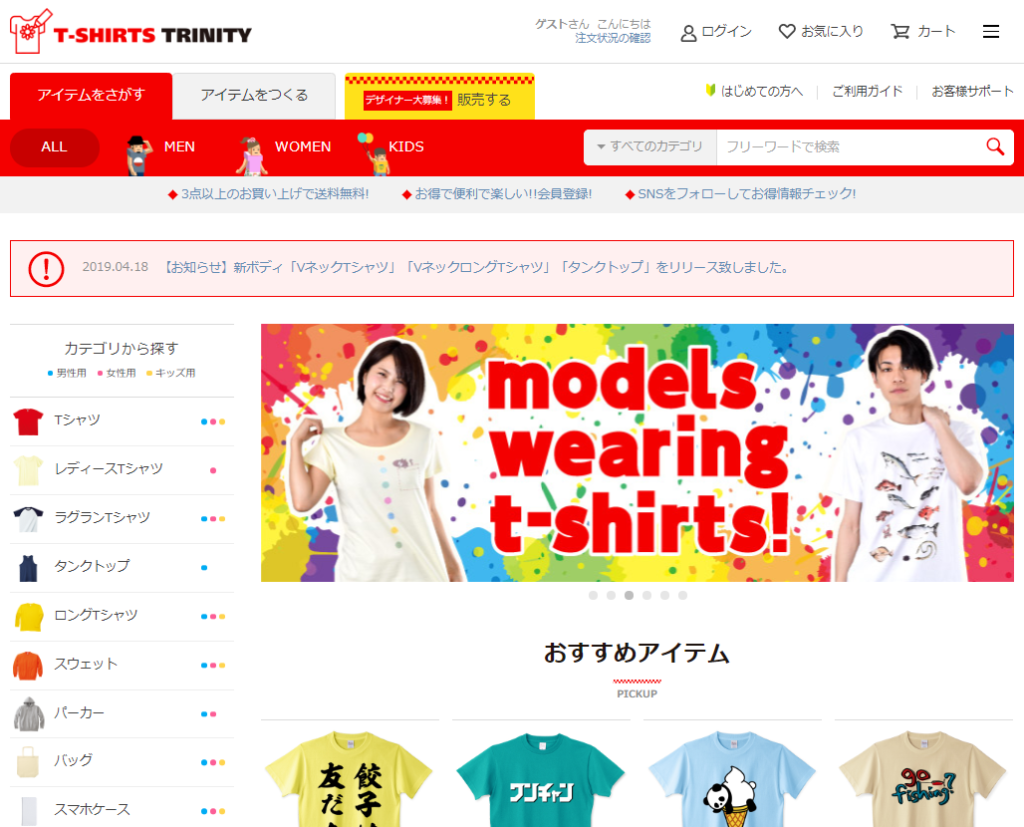
まずは会員登録からします。
「デザイナー大募集!販売する」タブをクリックします。
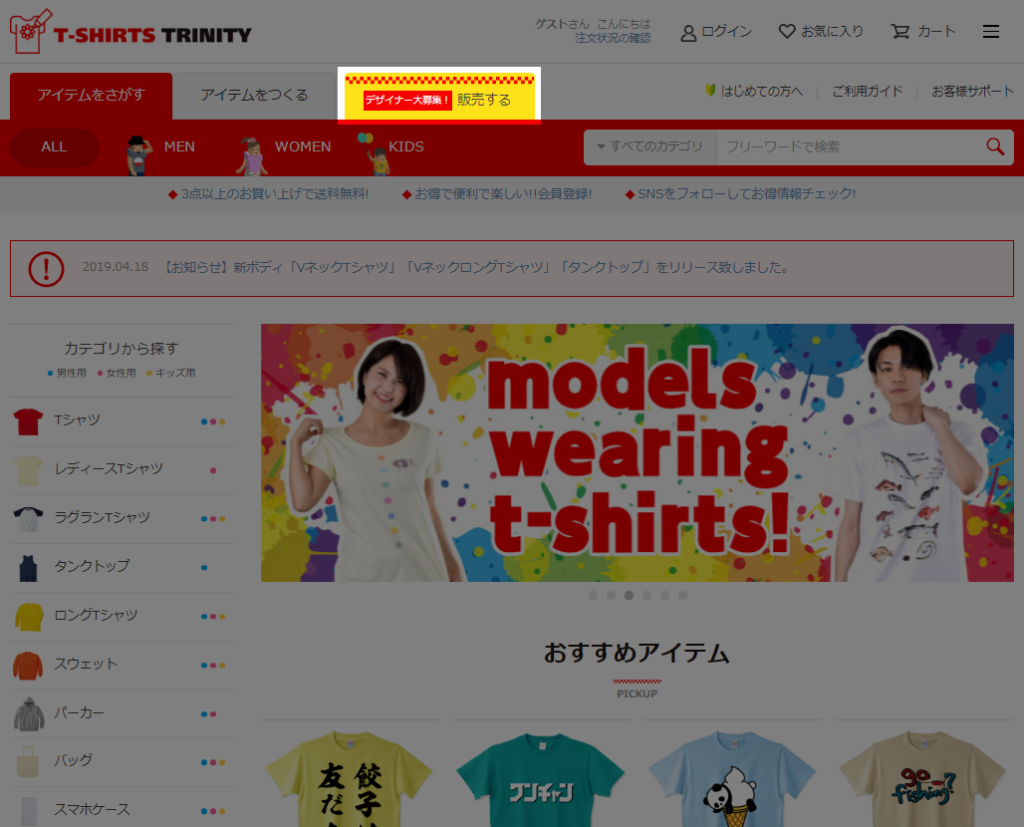
デザイナー大募集!画面に移ります。下に少しスクロールします。
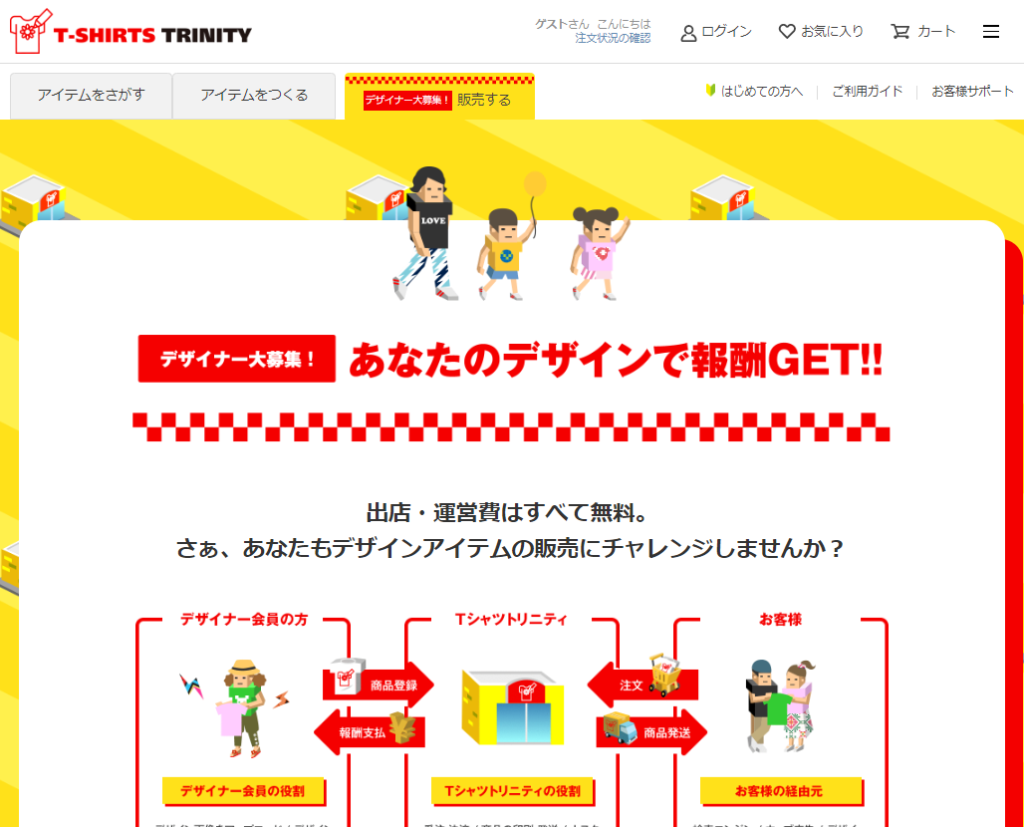
「デザイナー会員登録」をクリックします。
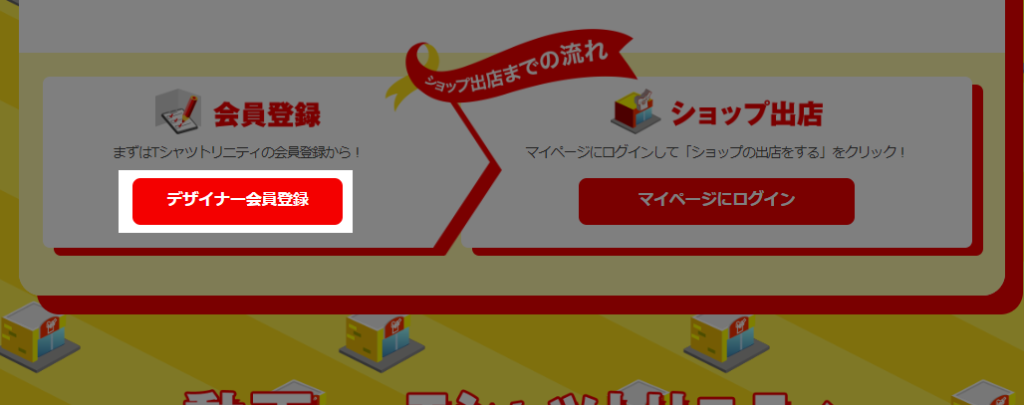
新規会員登録画面です。
必要事項を記入します。
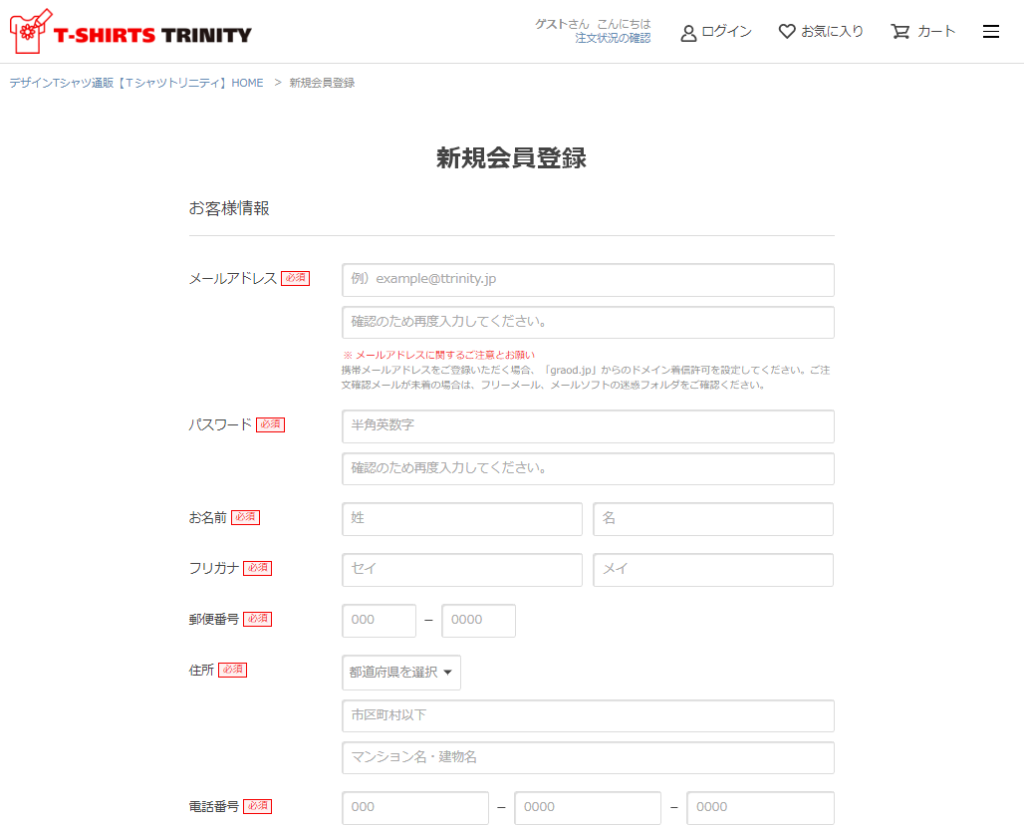
「確認する」をクリックします。
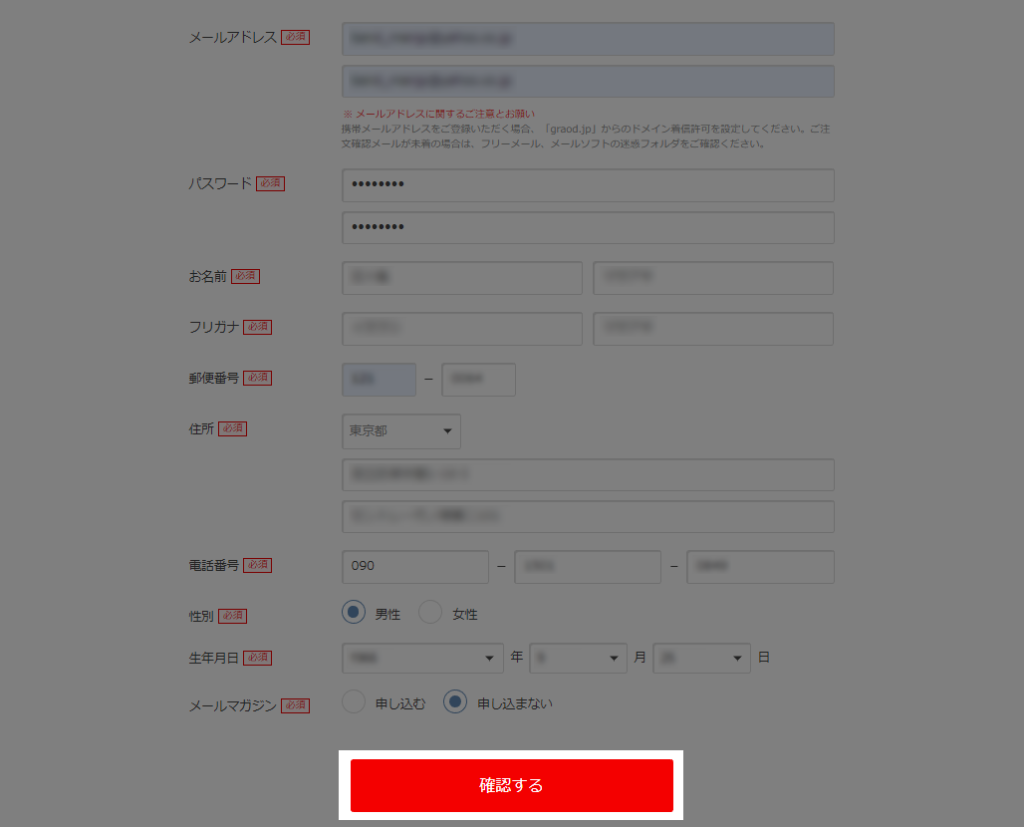
確認して内容がOKなら「内容を送信する」をクリック。

さきほど入力したメールアドレスにメールが届きます。
会員登録が済んだら、ショップ情報を入力します。
マイページ左の「ショップの出店をする」をクリックして、ショップ情報の入力画面に移ります。
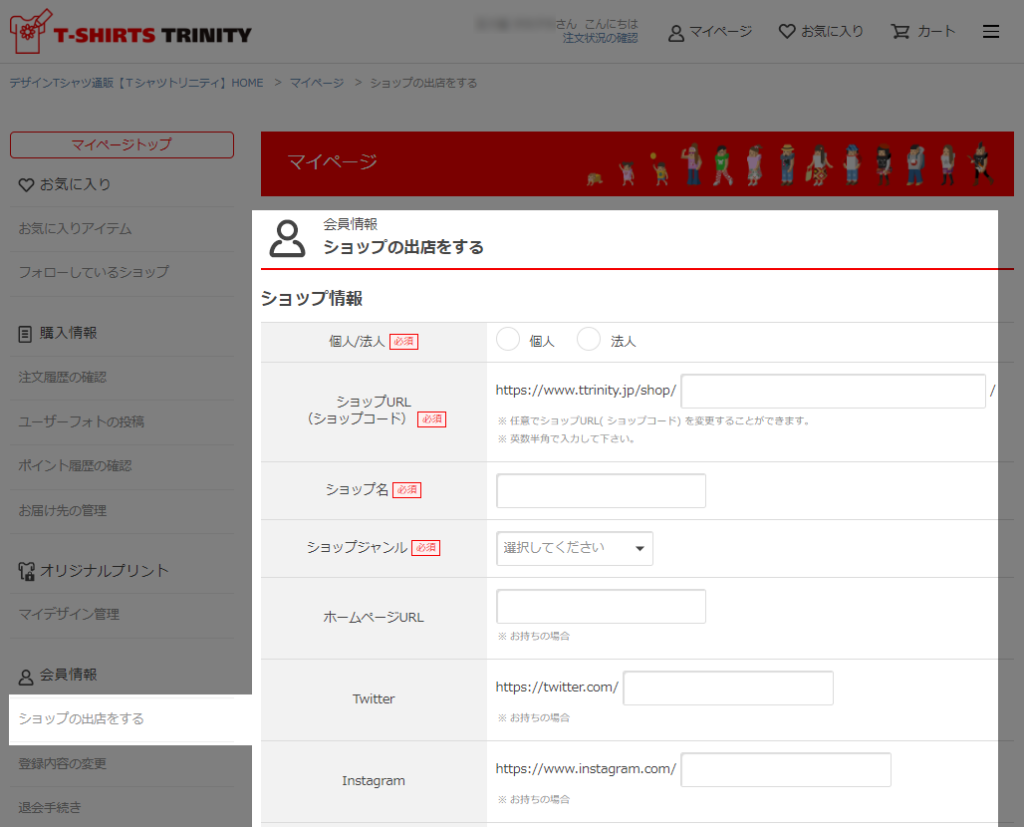
とりあえず、必須の事項だけ記入します。
下へスクロールして、銀行口座の入力画面に移ります。
必要事項を記入します。
銀行コードや支店コードはこちらから検索できます。⇒ 金融機関コード・銀行コード検索
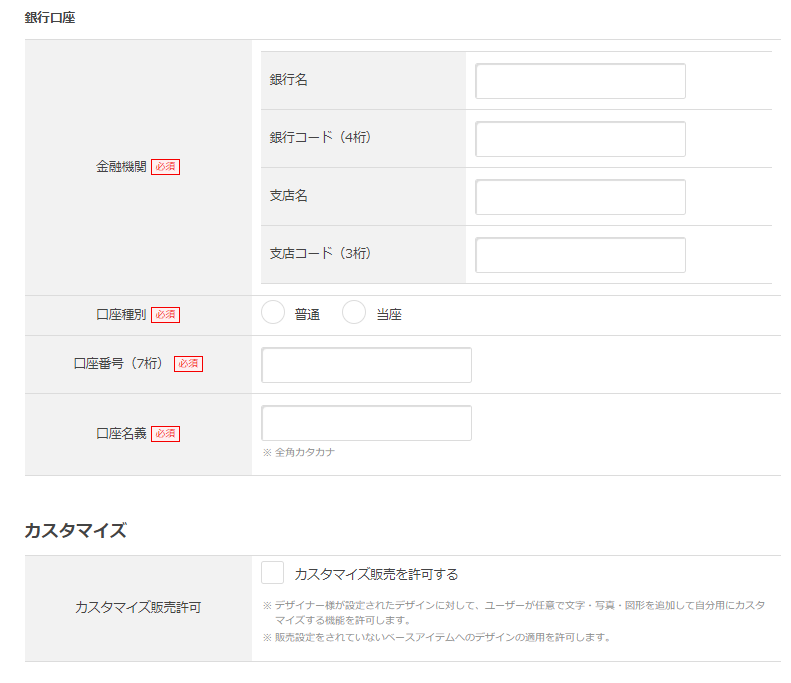
あなたのデザインしたグッズを購入希望者がカスタマイズ可能かどうかを決めます。
カスタマイズを許可するならチェックします。
利用条件を読んで、規約に同意するをチェックして「確認する」をクリックします。
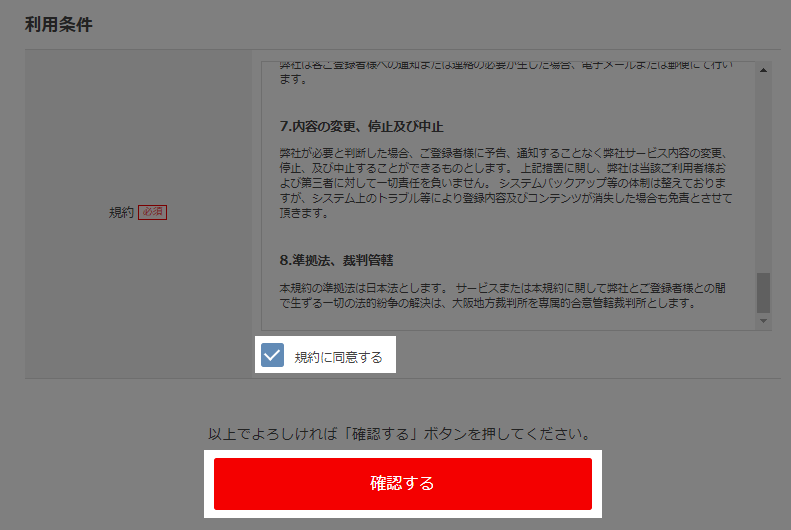
入力したものに間違いがなければ「送信する」をクリックします。

マイページトップ画面です。
ここまでで、会員登録とショップ登録が完了しました。
当然ですが、まだ支払い予定報酬額(売上)は0円です。
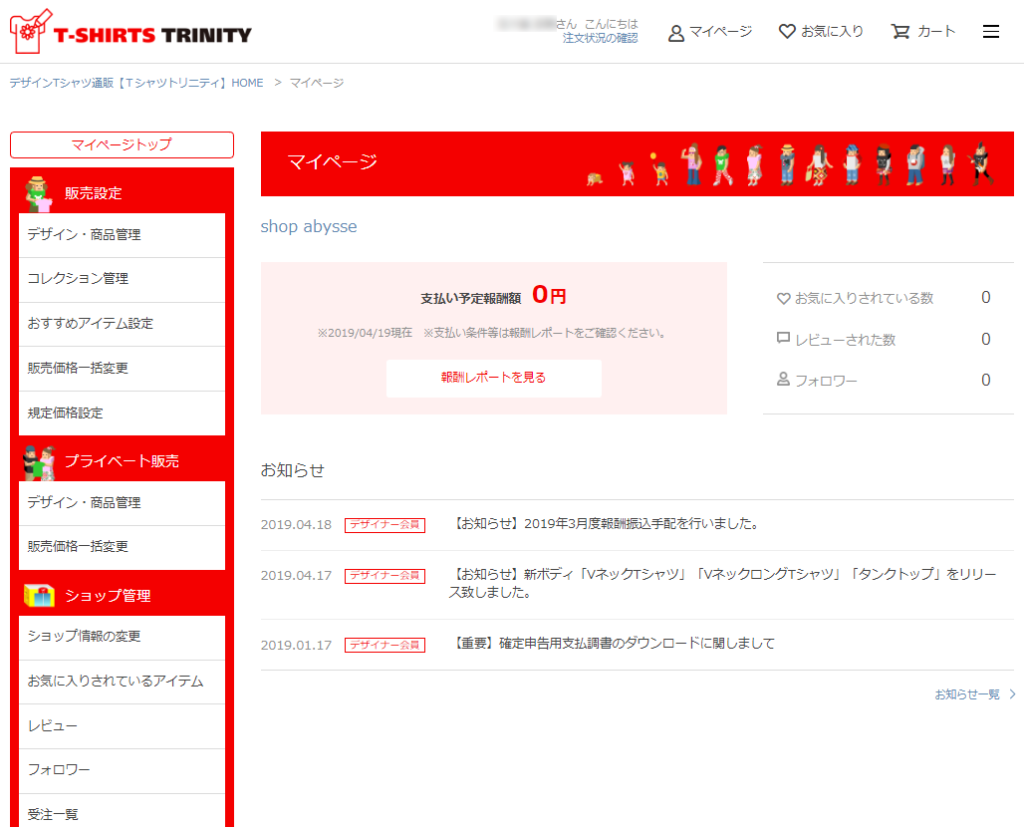
ではいよいよグッズをデザインしていきます。
左の「デザイン・商品管理」をクリックします。
デザイン・商品管理画面です。
「新しいデザインを追加」をクリックします。
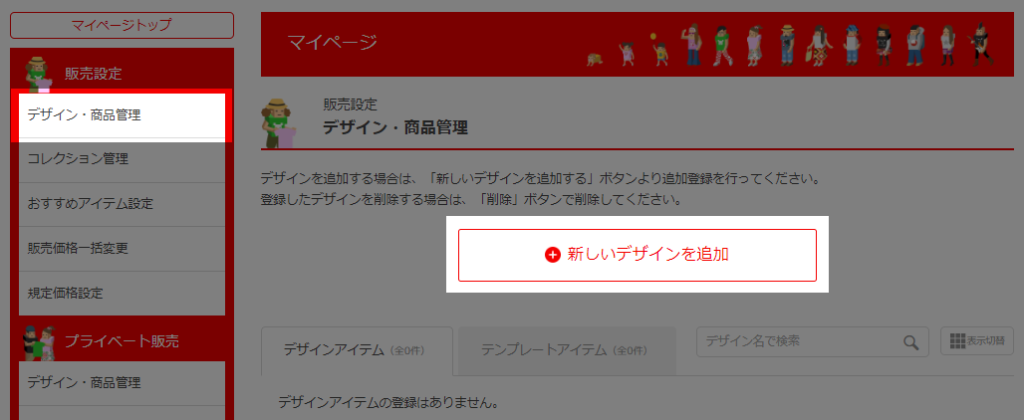
T-SHIRTS TRINITYでは、自分のデザインしたグッズを売る「デザインアイテムのデザイン登録」と、自分のデザインしたものに購入希望者がテキストや画像を入れたりできる「テンプレートアイテムのデザイン登録」の2つがあります。
ここでは「デザインアイテムのデザイン登録」を選びます。
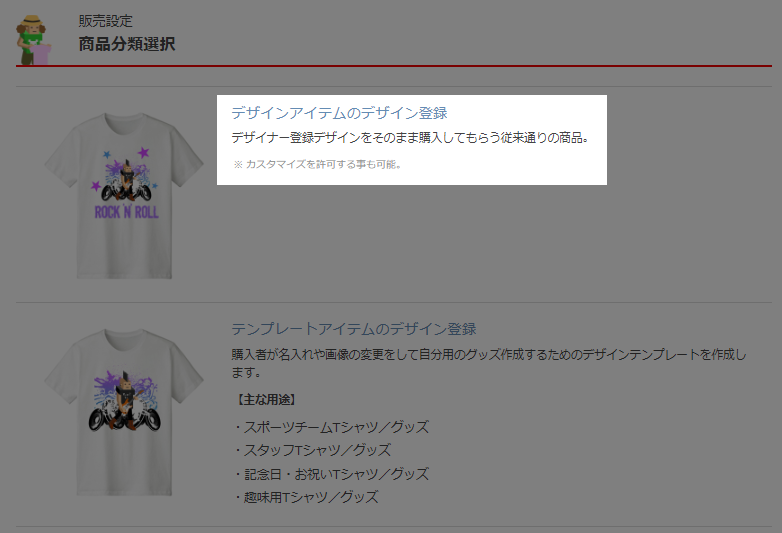
STEP1 画像をアップロード
デザインした画像をアップロードします。
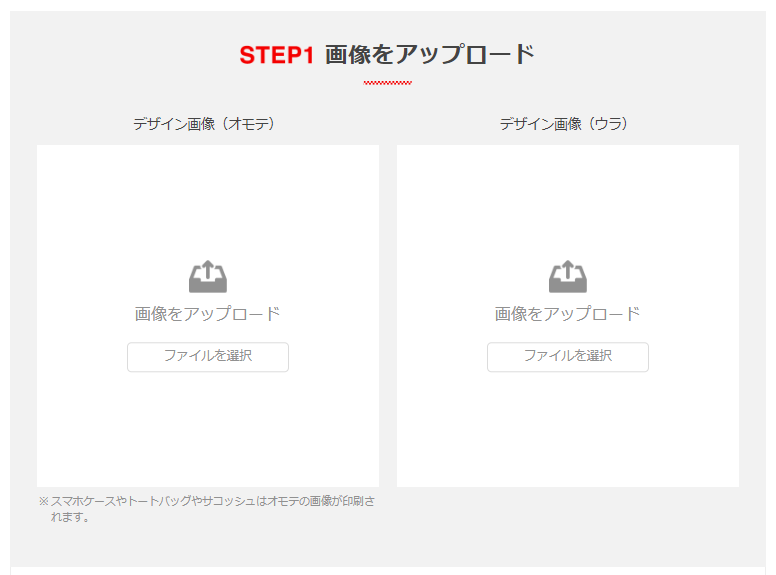
ウラ面にも画像をアップできますが、今回はオモテ面だけにします。
立体的な世界地図(背景透過PNG)を用意しました。
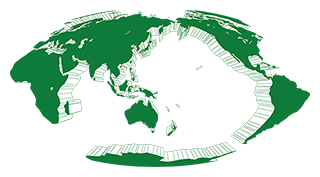
下にスクロールします。
STEP2 デザイン設定
「デザイン名」や「デザイン説明」を入力します。
「デザイン背景色」では、アップロードしたデザインがそれぞれの色でどんな風になるか確認できます。ここでチェックを入れた色が商品一覧で表示されます。
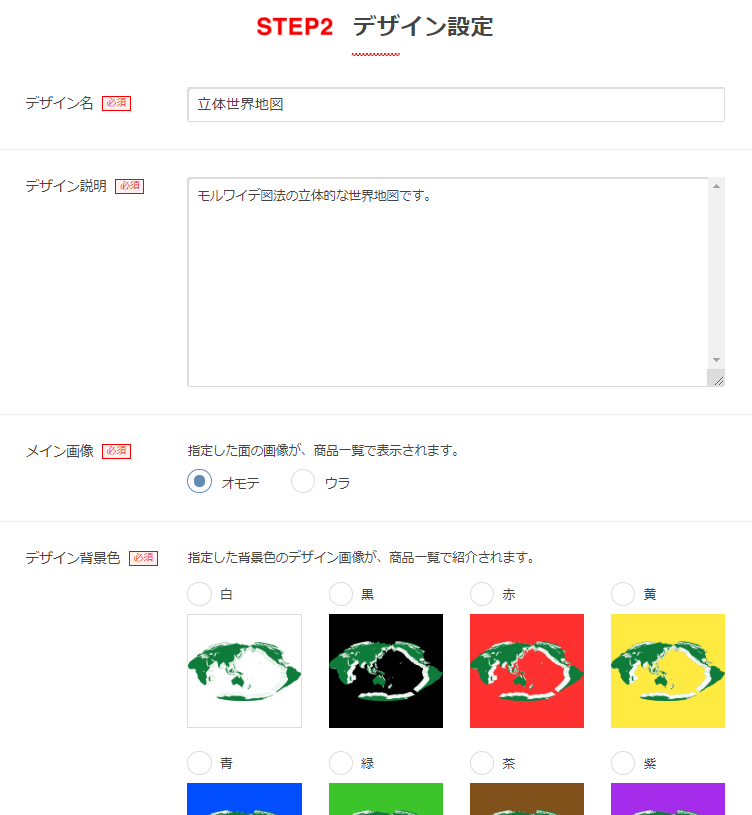
「テイスト」を選びます。
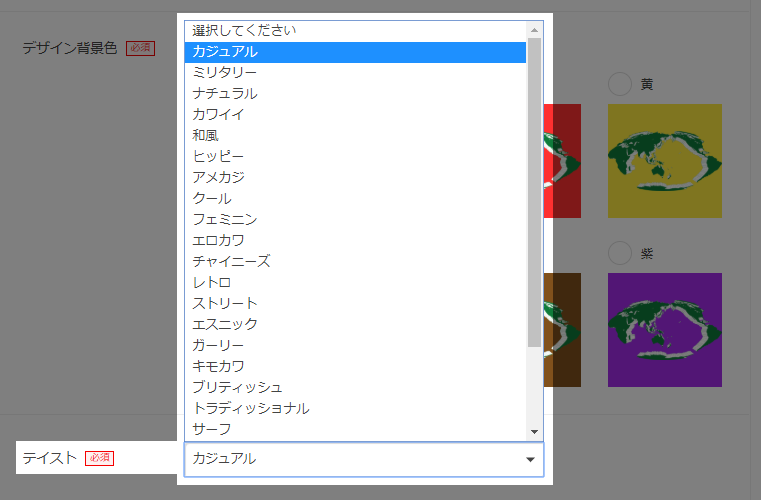
「テーマ」「タグ」などを設定します。
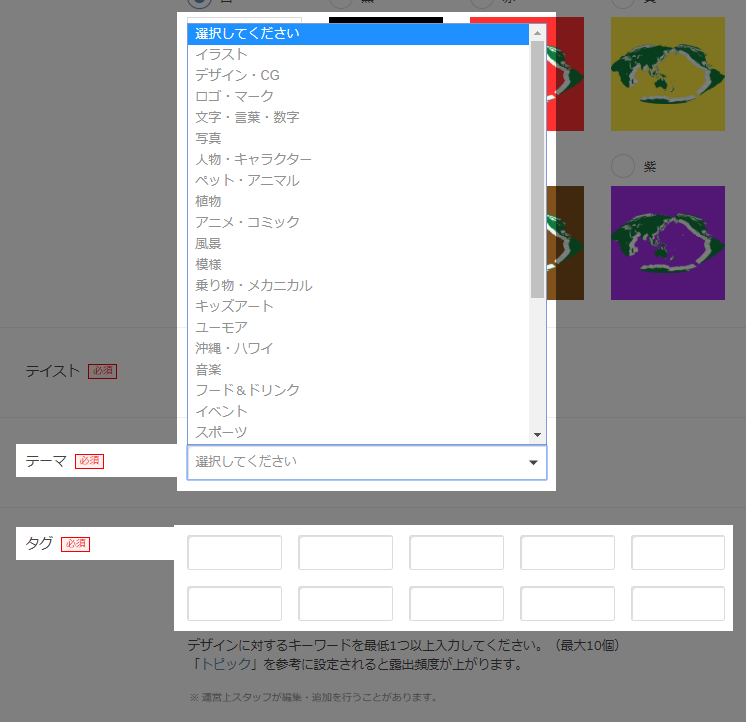
「オプション設定」(任意)を開きます。
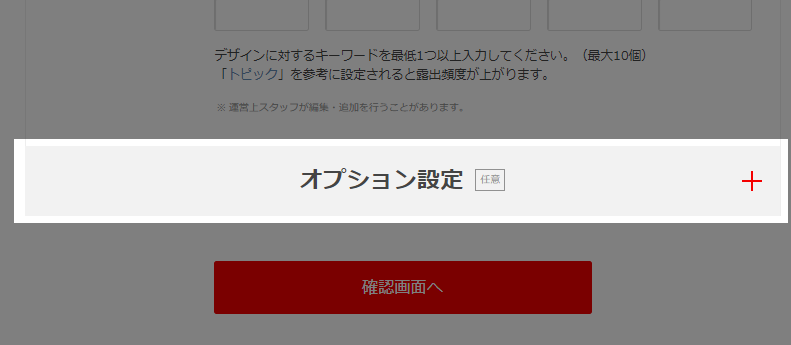
購入希望者がテキストやスタンプを追加できるのを許可する場合は「カスタマイズを許可する」にチェックをします。
未設定のベースアイテムの報酬額を決められます。(デフォルトでは400円になっています)
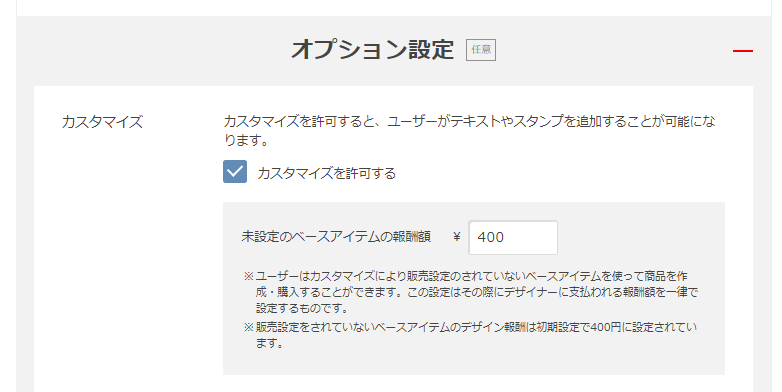
「コレクション」を設定できます。
※今回は初めての登録なのでコレクションは選べません。
コレクションとは、登録した商品をピックアップして整理したものを管理できる機能のことです。
要するに、自分のショップの中に複数のブランドを作れることです。

販売するカラーを決められます。ここでチェックされたカラーが販売する設定になります。
アップした画像と地色が合っていないものはチェックを外しておきます。
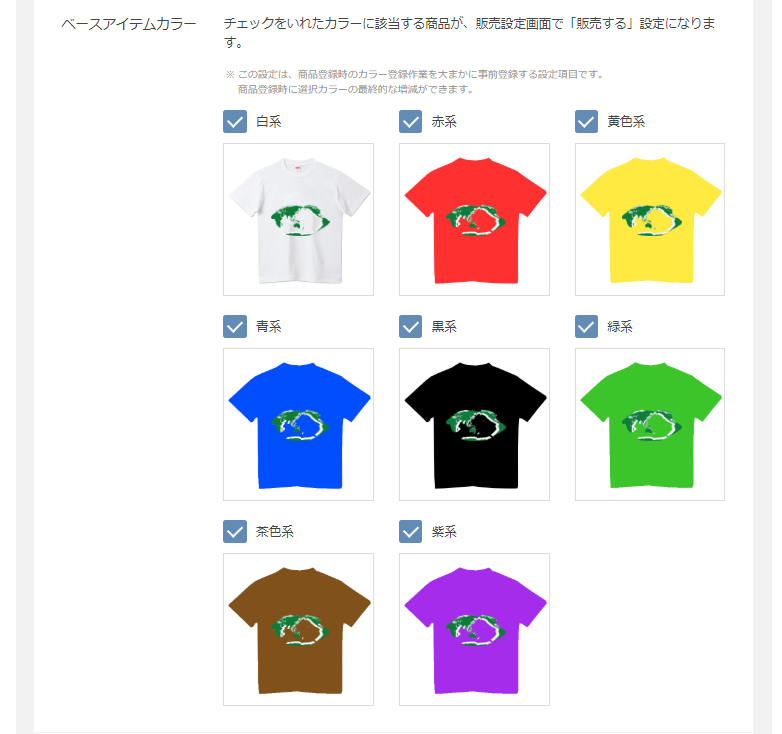
優先モード
ブレンドモード優先 ホワイトモード優先かを決めます。
ブレンドモード優先:画像の白い部分がグッズの色になる(透ける)
ホワイトモード優先:画像の白い部分が白色としてプリントされる
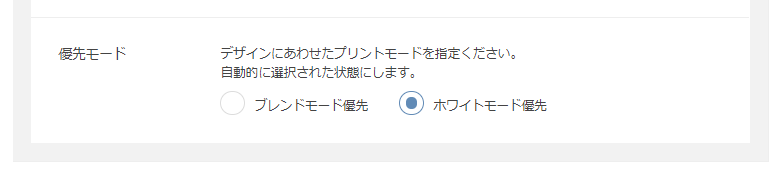
「確認画面へ」をクリックします。
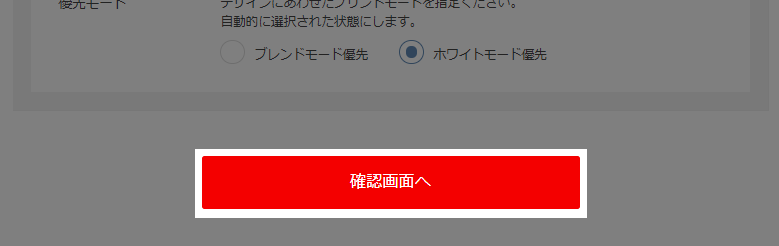
内容を確認して間違いが無ければ「送信する」をクリックします。
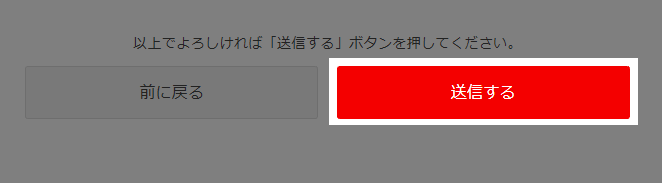
デザイン・商品管理画面で確認すると「承認待ち」となっていて、まだこの時点ではデザインの登録はされていません。
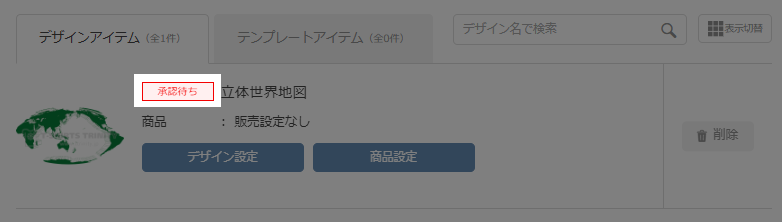
少しするとT-SHIRTS TRINITYから「デザインを承認しました。」というメールが来ます。
(私の場合は1時間後くらいでした)
「承認済」に変わっています。
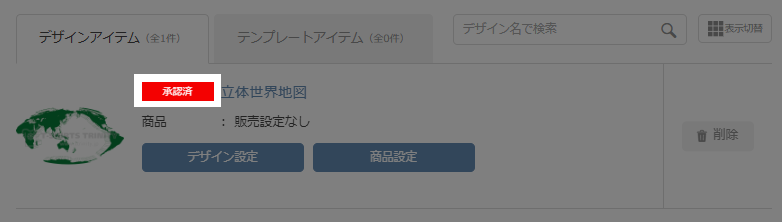
これでデザインが登録できました。
次はこのデザインを、Tシャツや他のグッズに反映していきます。
「商品設定」をクリックします。

商品設定画面です。
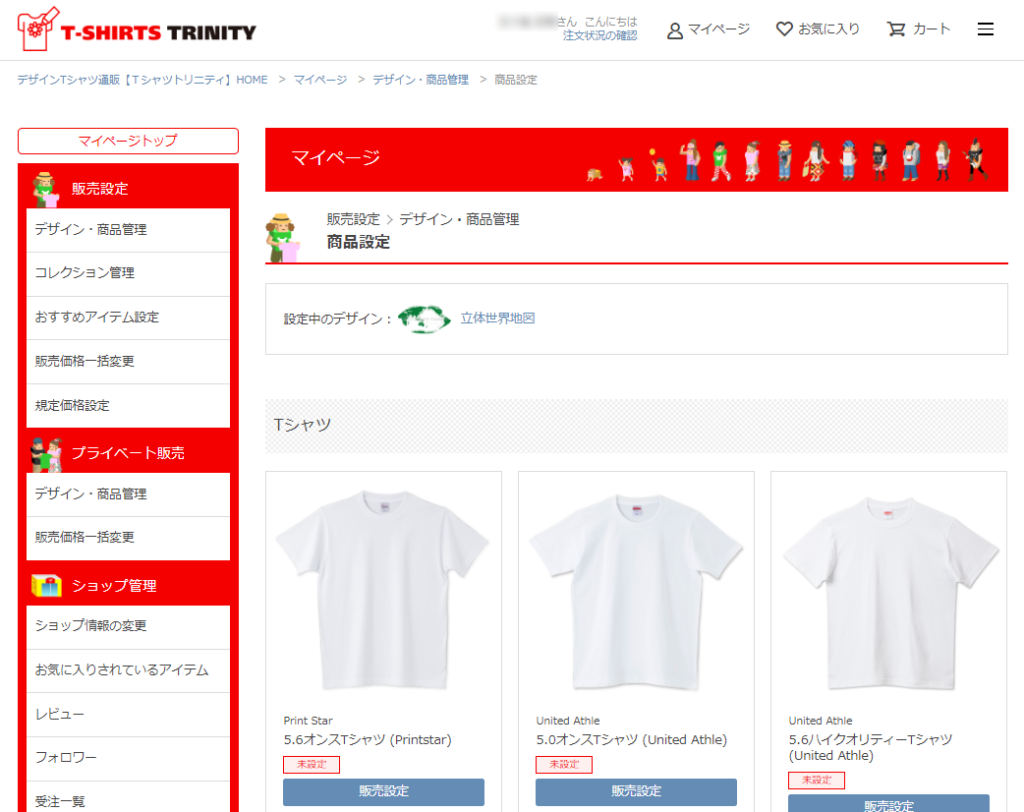
Tシャツをはじめスウェット、パーカー、バッグ、スマホケースなどの画像があります。
販売したいグッズにさきほど登録したデザインを配置していきます。
「販売設定」をクリックします。
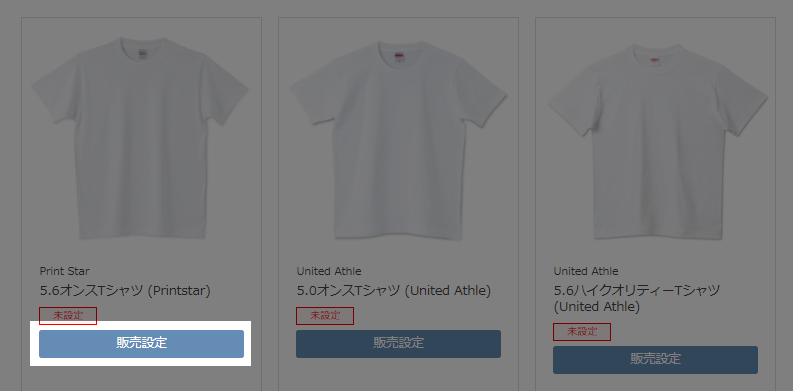
グレーの点線枠がありますので、この中に収まるように画像の大きさや位置を調整します。
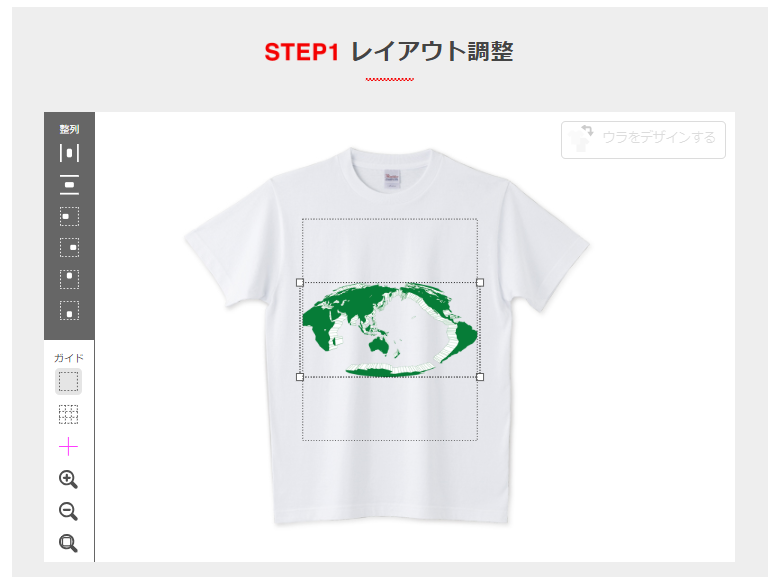
胸の位置にプリントしたいので、少し上に移動します。
位置が決まったら「レイアウト完了」をクリックします。
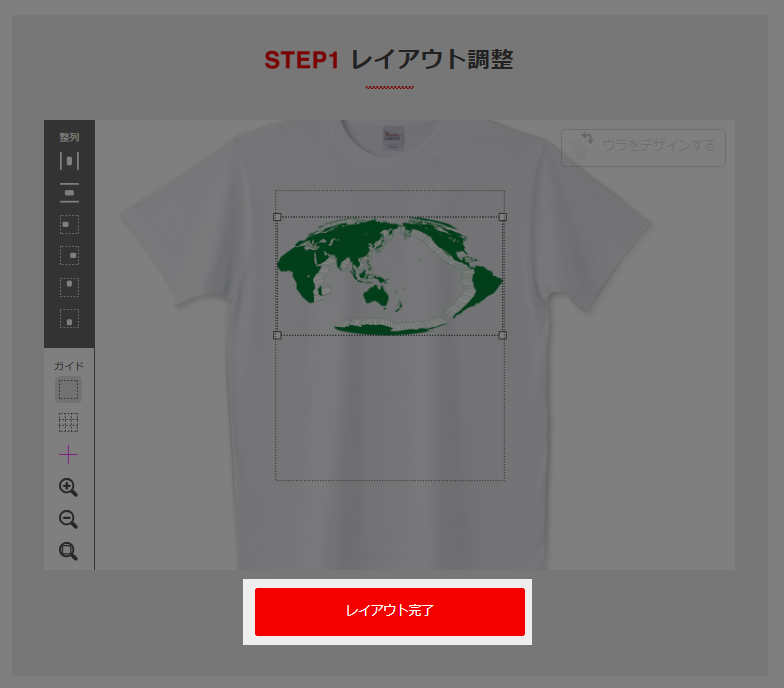
Tシャツの各カラーにも同様にデザインがレイアウトされています。
販売しないカラーや「ブレンド」「ホワイト」優先か、おすすめのカラーにするかを決めます。
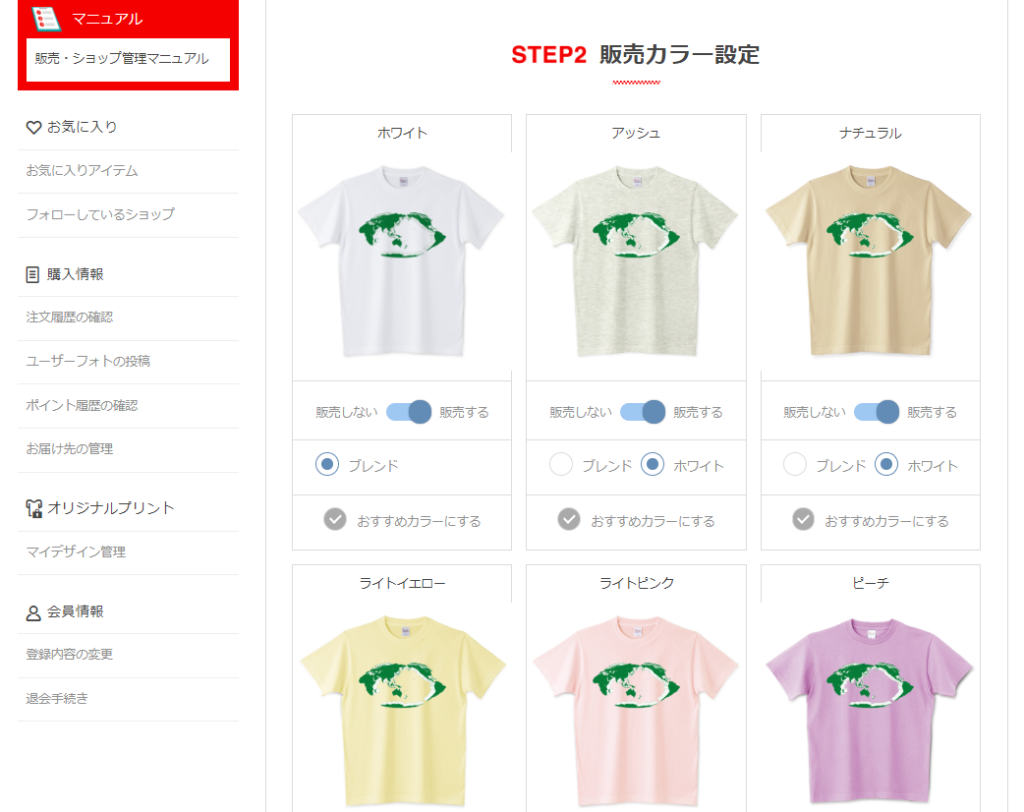
STEP3 販売価格設定
デフォルトのままだと、報酬額がゼロ円なので、ここで販売額を決めます。
T-SHIRTS TRINITYで他の人の販売額を見てみると、2,000円台がほとんどで、たまに3000円台の強気の価格をつけている人もいます。
300~500円ほどの報酬は欲しいところなので、このくらいの価格設定にします。
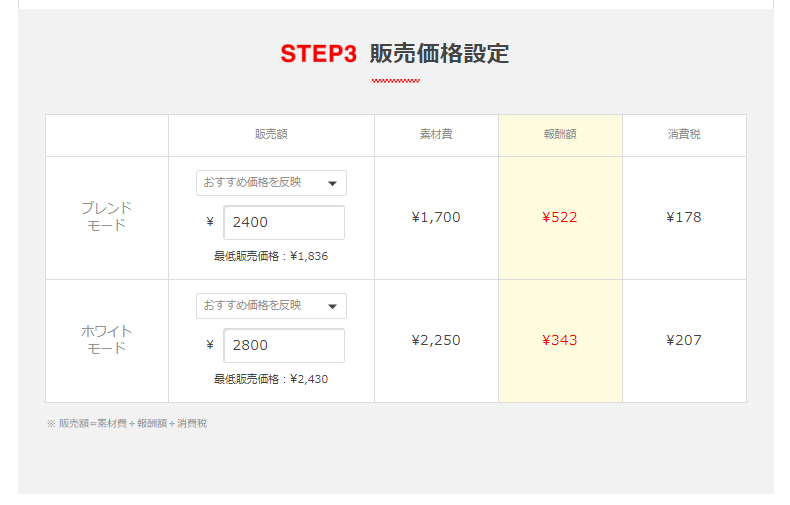
「確認画面へ」をクリックします。
確認してオーケーなら「送信する」をクリックします。
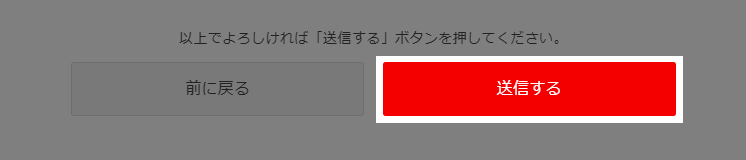
「商品の管理に戻る」をクリックします。
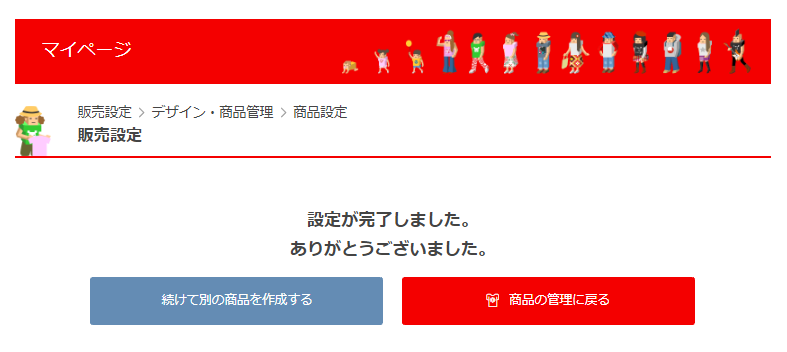
さきほど販売設定をしたTシャツが「販売中」に変わっています。
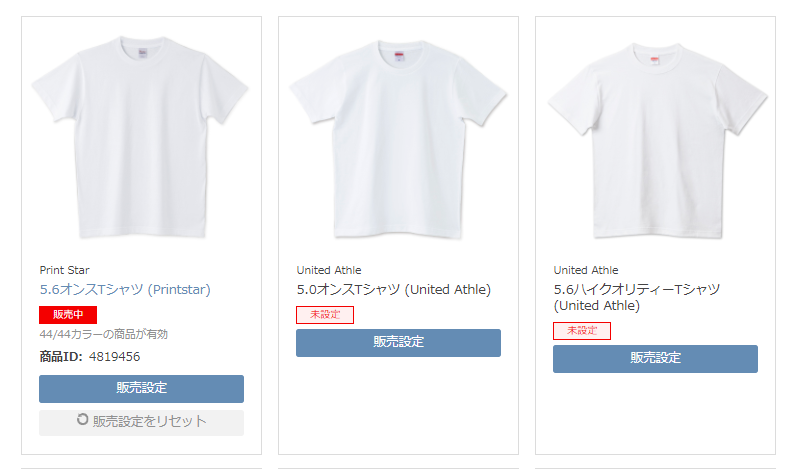
あとは、販売したいグッズで同じことをします。
今度は試しにトートバッグの販売設定をしてみます。
「販売設定」をクリックします。
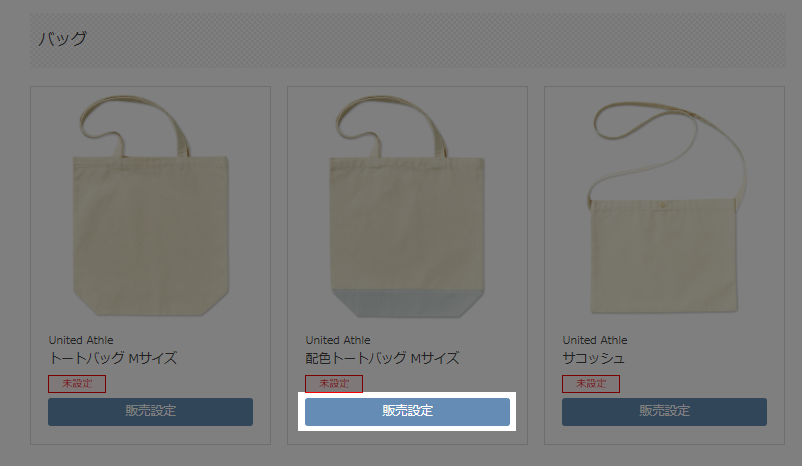
レイアウト調整画面です。
プリント範囲の枠内にバランスよく入れるために位置と大きさを調整します。
調整が済んだら「レイアウト完了」をクリックします。
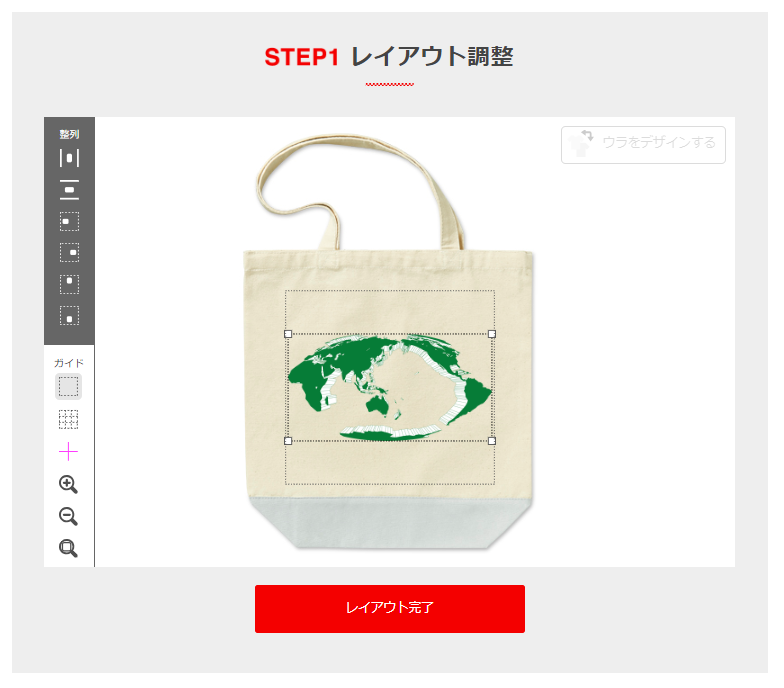
販売カラー設定画面です。
販売するカラーを決めます。
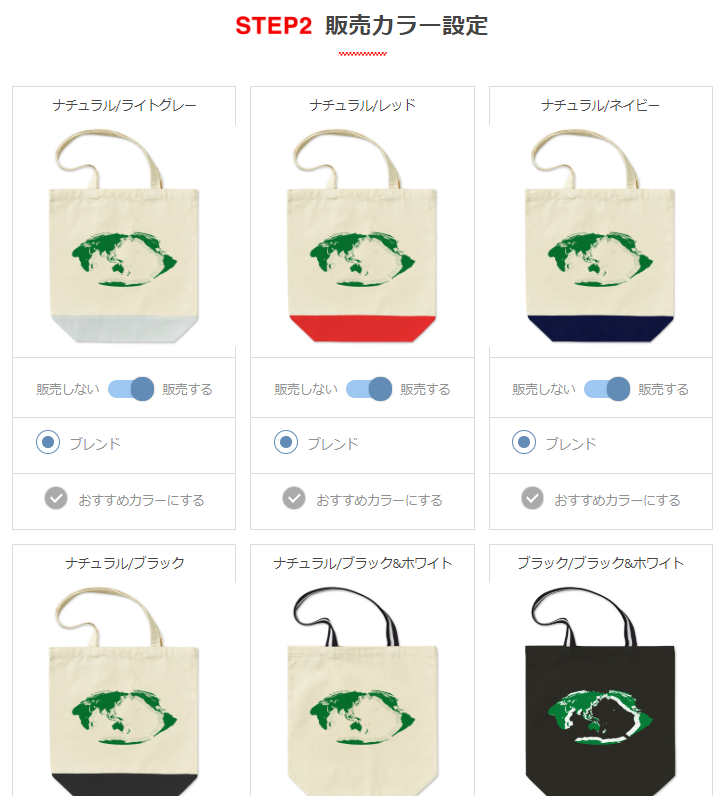
販売価格設定画面です。
300~400円は欲しいので、販売額を調整します。
価格設定が済んだら「確認画面へ」をクリックします。
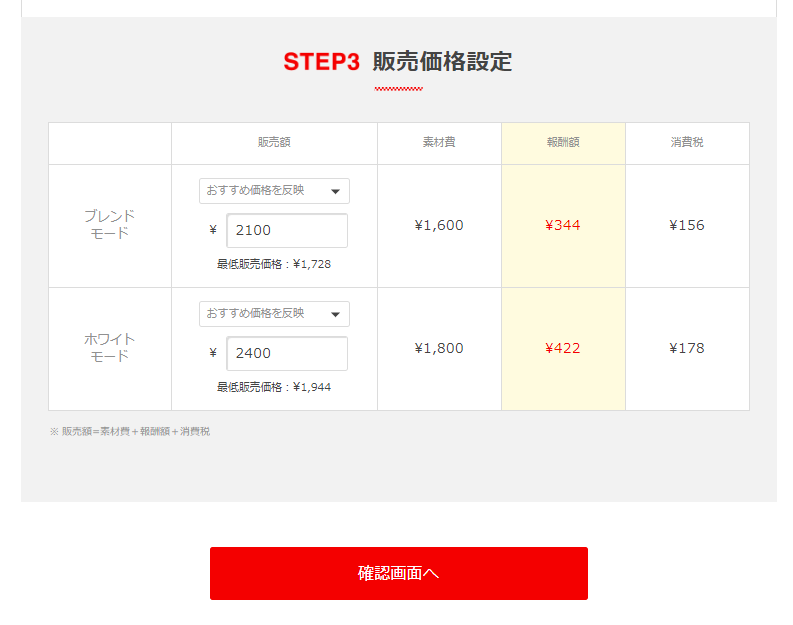
内容を確認してOKであれば「送信する」をクリックします。
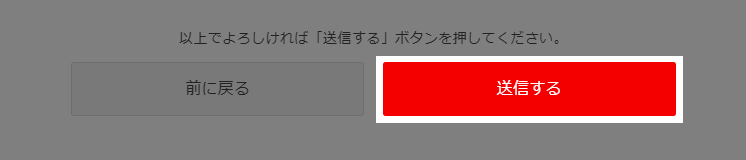
デザイン・商品管理画面です。
2アイテム設定済みとなっています。
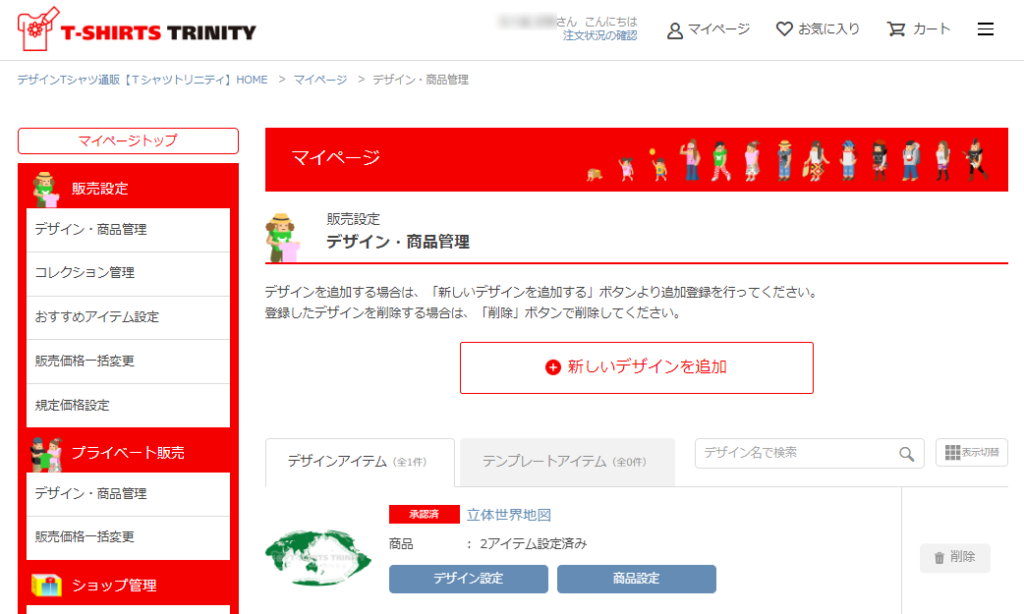
ショップの画面を見ると、Tシャツとトートバッグが販売されています。
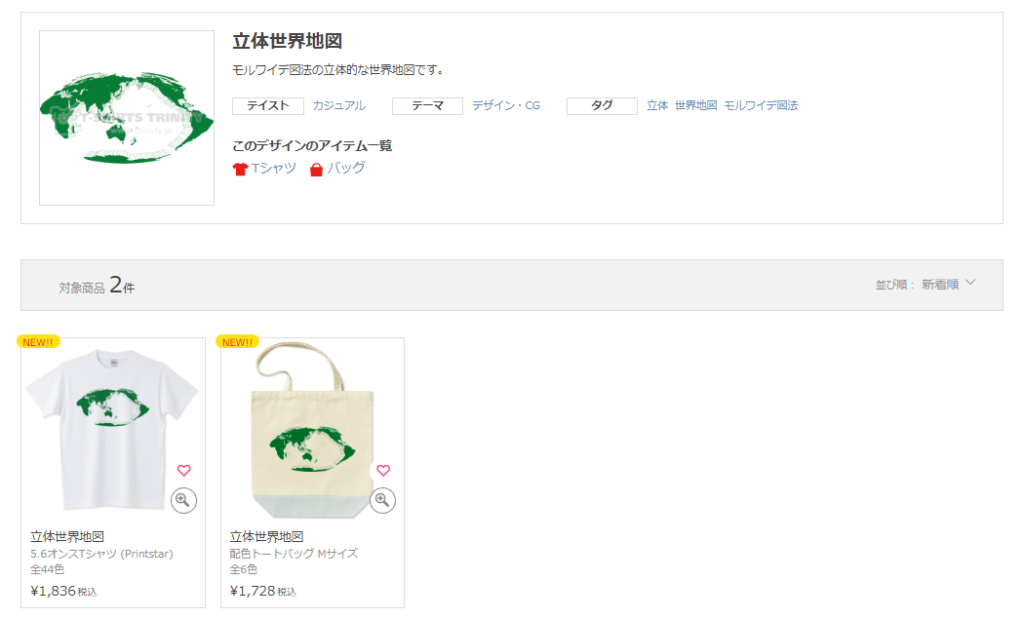
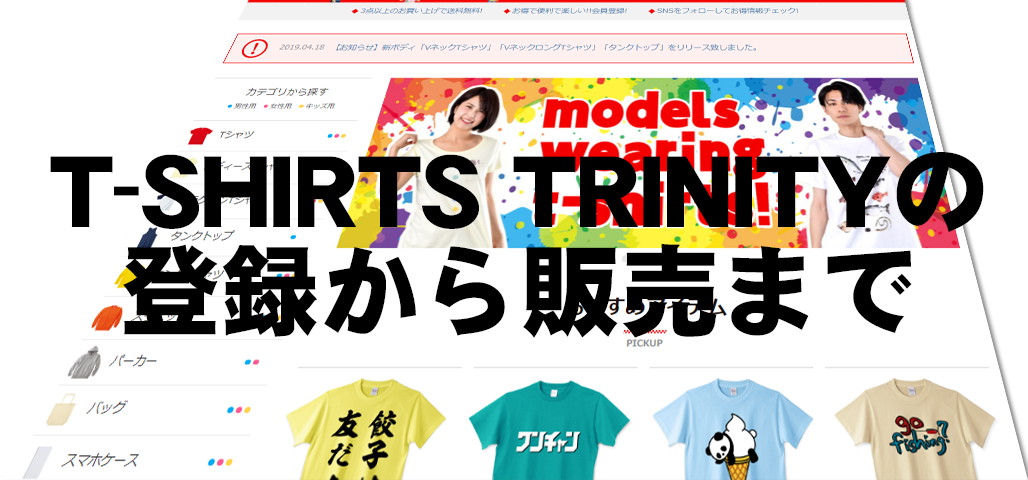


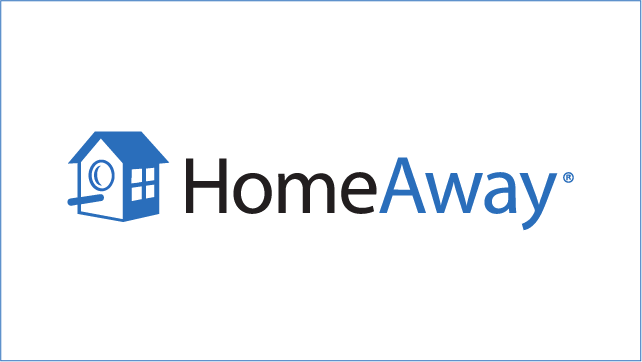
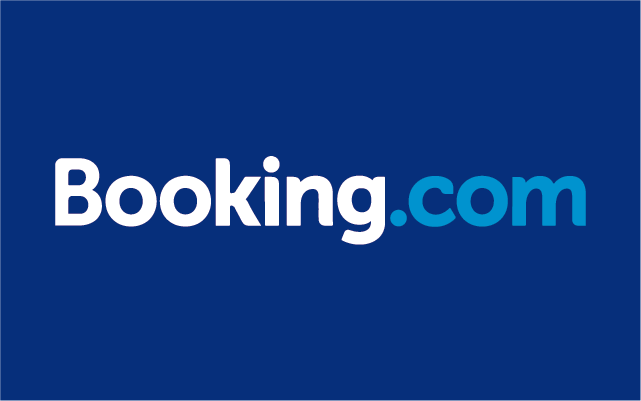

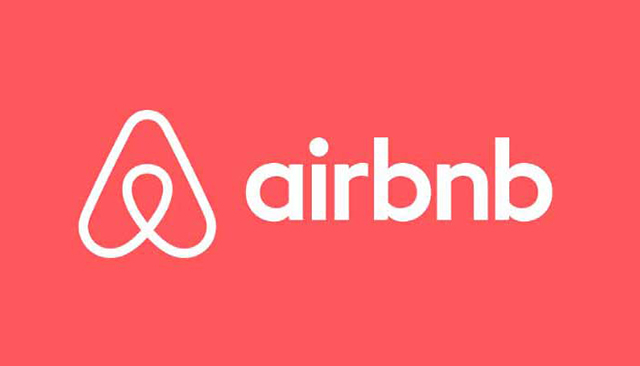
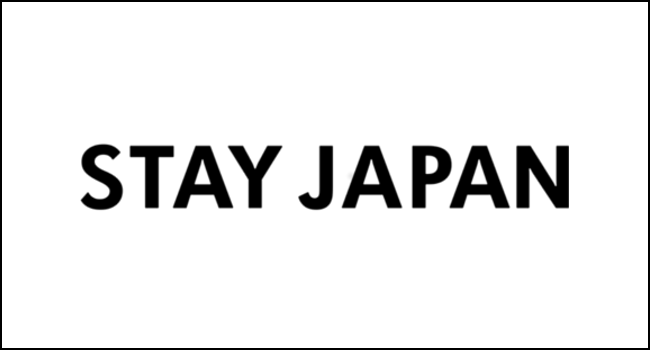






詳しく教えて下さってありがとうございます。
分からなくて戸惑っていた事に答えを得た感じがします。
やってみようと思います。